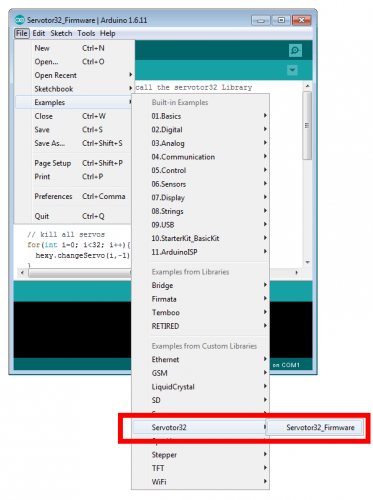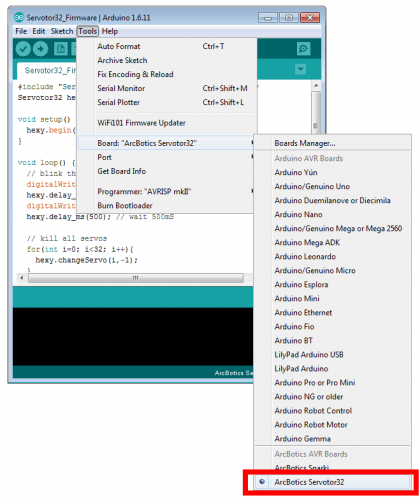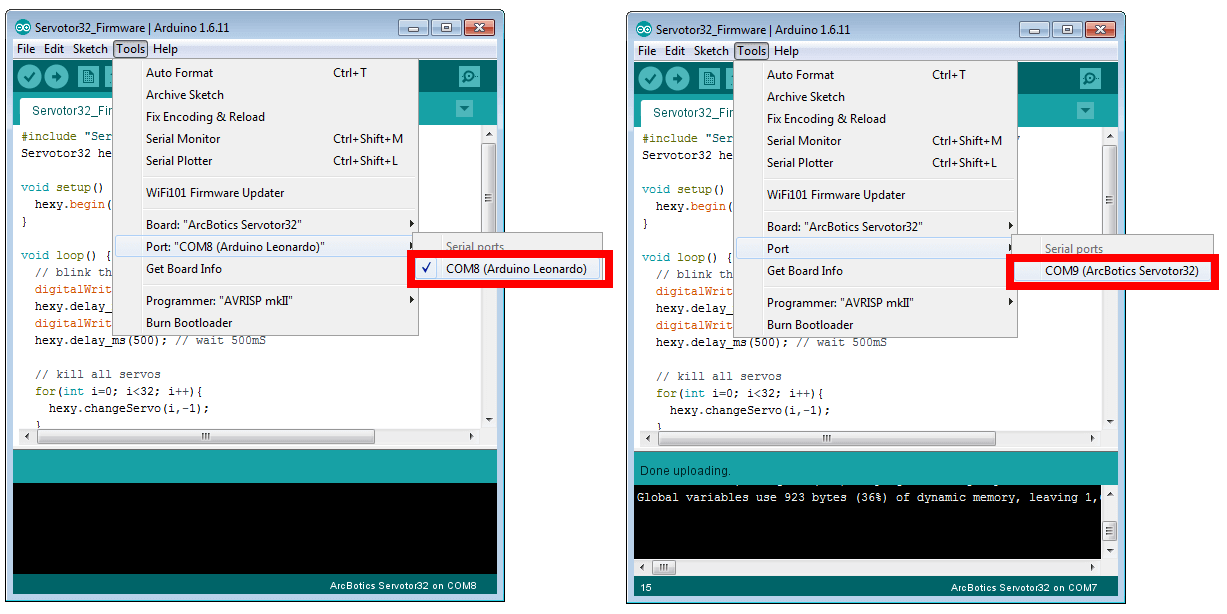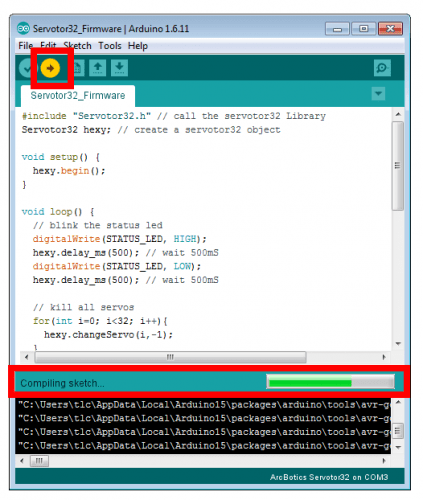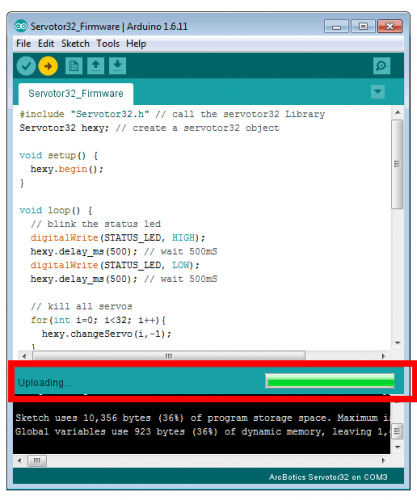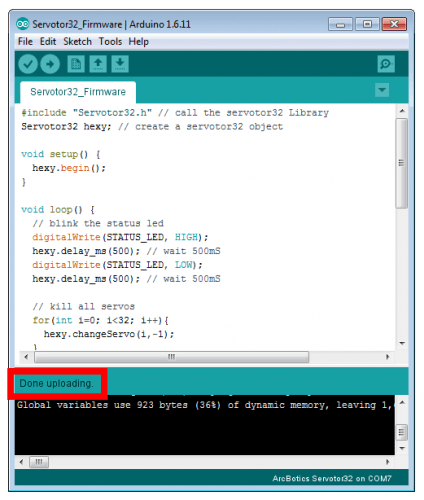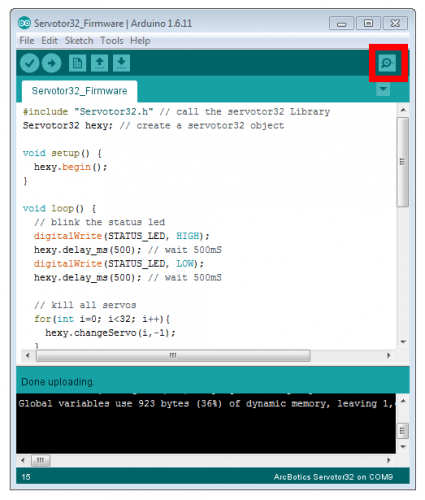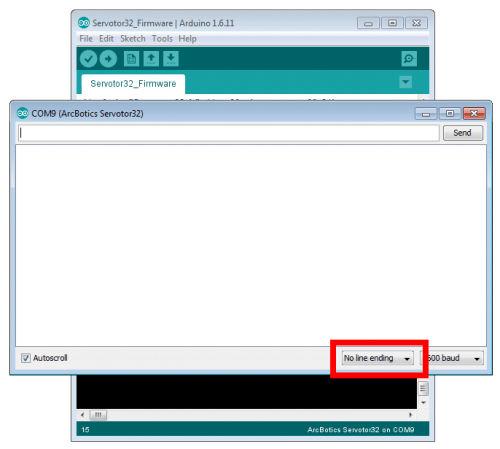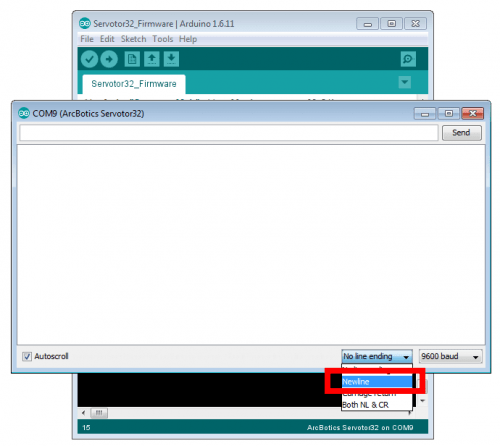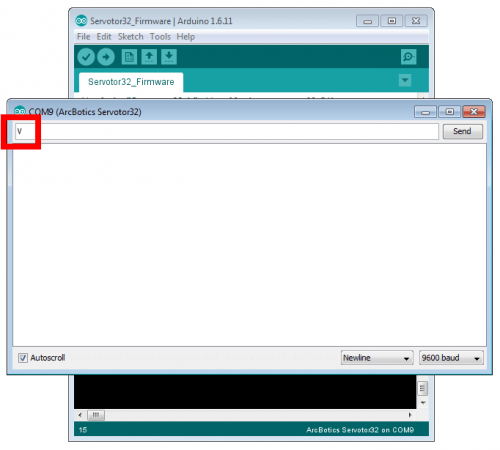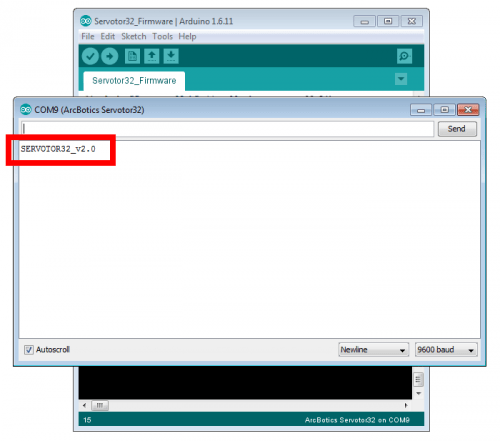Updating the Servotor32 Firmware
This guide will show you how to update the firmware on your Servotor32. If you’re not sure if you’re up to the latest version (2.0), you should check the firmware version first.
Install Servotor32 Board and Library
Open the Firmware
Select the Board
Select the Serial Port
Select the Servotor32’s serial port for the Servotor32 from the menu Tools > Port.
It should say ‘Arduino Leonardo’ or ‘ArcBotics Servotor32’ on the right if you are using the latest version of Arduino. If you don’t see this port, try plugging the board back in, re-installing PoMoCo, or installing just the driver.
Upload the Firmware
Upload the firware by pressing the Upload button highlighted in the picture below.
The IDE at the bottom should say ‘Compiling‘, then ‘Uploading‘, then ‘Done Uploading‘.
The board should blink rapidly, turn solid red, then run the code.
If the board doesn’t upload, re-check your board and port settings. If you have further issues, try holding the reset button in the center of the board until ‘uploading’ is shown, then immediately release it.
Verify the Upload
Click on the Serial Monitor in the upper right-hand corner of the Arduino IDE to talk to the board – make sure the serial port is selected first:
With the Serial Monitor Open, select newline from the line ending slection box at the bottom of the Serial Monitor windows
With ‘newline’ selected, type the capital letter V into the box on top and press enter.
The board should reply back with its firmware version.
If you see the response below (SERVOTOR32_v2.0), it’s a success!