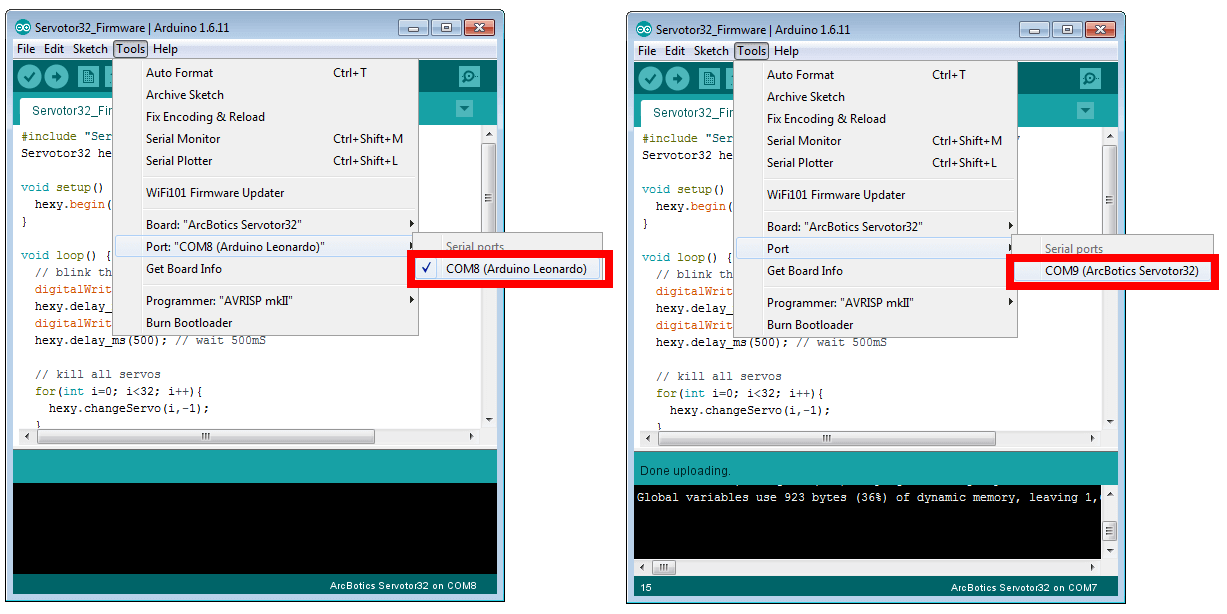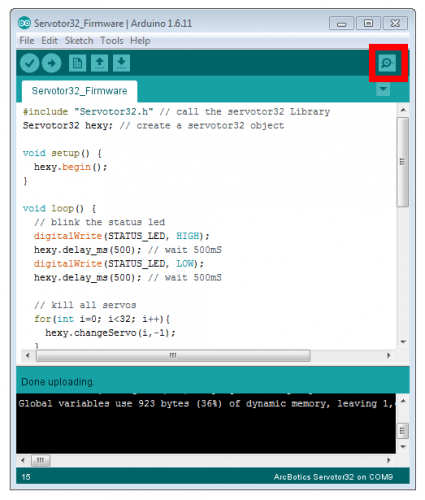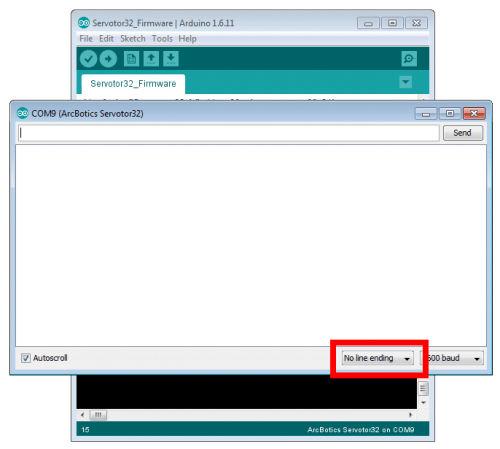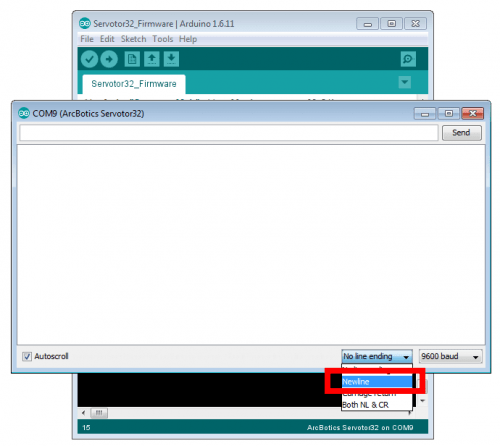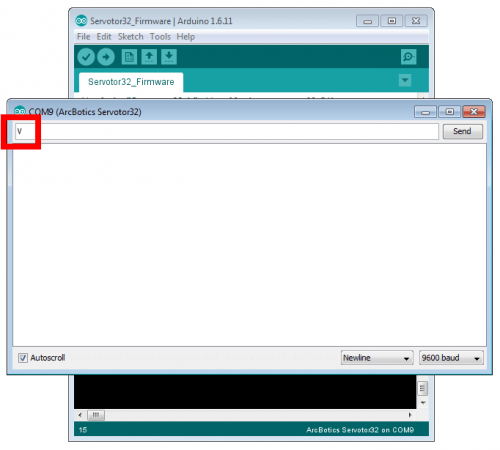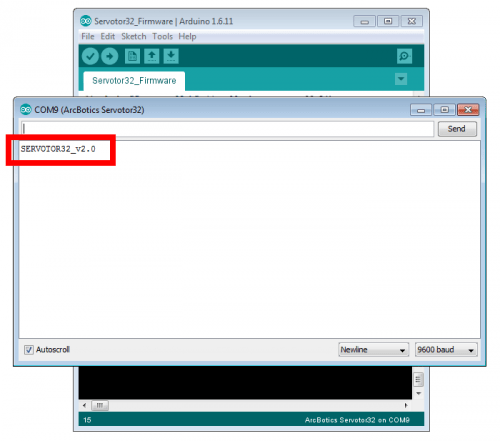How to Identify your Servotor32 Firmware
There are two options available for identifying your Servotor32’s firmware:
Through PoMoCo 2, and through serial commands.
Option 1 – PoMoCo 2
Checking Version Numbers with PoMoCo 2
Don’t have PoMoCo 2? Get it here.
When using PoMoCo 2, the connection bar up top shows the status of the connection with the Servotor32, as well as its firmware version.
Once you autoconnect/connect with the board, you should see the firmware version on the right:

Option 2 – Serial Commands
Install the Arduino IDE
The latest version are available from here, or you can download the version 1.6.7 below:
Select the Serial Port
Select the Servotor32’s serial port for the Servotor32 from the menu Tools > Port.
It should say ‘Arduino Leonardo’ or ‘ArcBotics Servotor32’ on the right if you are using the latest version of Arduino. If you don’t see this port, try plugging the board back in, re-installing PoMoCo, or installing just the driver.
Open the Serial Monitor
Select ‘newline’ as Your Line Ending
Enter the ‘V’ Command
Read the Output
The board should reply back with its firmware version.
If you see the response below (SERVOTOR32_v2.0), or some other similar version number, it’s a success!
Now you can play with PoMoCo
You can also try other commands with the board. We have a full list here: